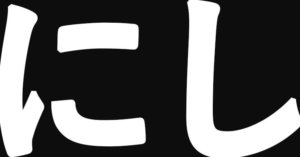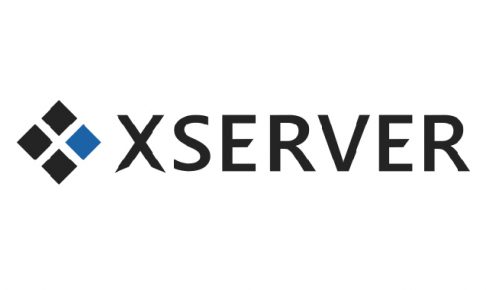Sponsored Link
エックスサーバーとお名前.com
エックスサーバーでWordPressを設置して始めるとお名前.comでドメイン(URL)を取得するについて書いた。なので、今回はそのお名前.comで取得したドメインをエックスサーバーで使えるようにする。これが完了したら自分の取得した好きなドメインでWordPressを運用出来るようになるのでWordPressを設置するに進む。
著者にしくんについて
ブログ移籍しました
「にしくん」は"KOHEY NISHI"にメイン活動名を変更し、ブログを移籍しました。・「にしくん」から”KOHEY NISHI”にメイン活動名を変更する
・KOHEY NISHI’S CBD ONLINE SHOPとは?|CBDエバンジェリスト
Sponsored Link
ドメイン(URL)を設定する方法
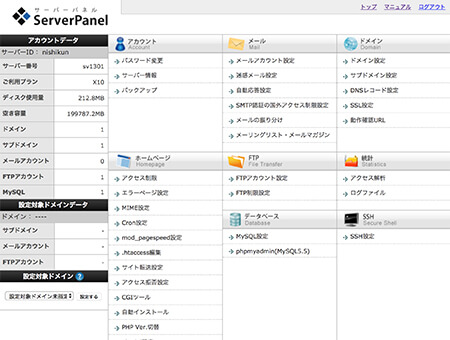
エックスサーバーのサーバーパネルを開いたら「ドメイン」の「ドメイン設定」を開く。
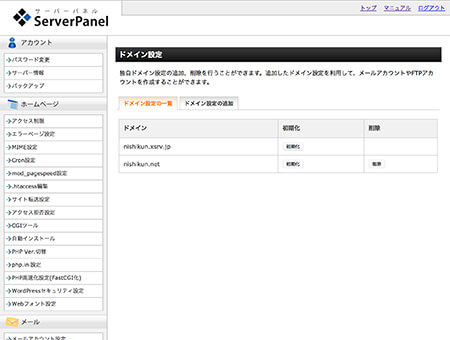
「ドメイン設定の追加」を選択して、お名前.comで取得したURLを入力する。
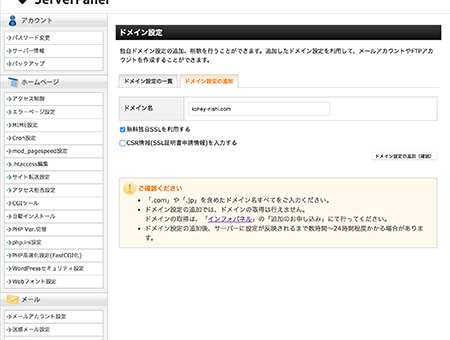
そしたら「ドメイン設定の追加(確認)」をクリック「ドメイン設定の追加(確定)」をクリックする。完了したら「ドメイン設定の一覧」タブに戻って無事に追加されたかを確認する。追加されていれば、トップに戻る、またはサイドバーの「サーバー情報」をクリックして「ネームサーバー1」〜「ネームサーバー5」を確認する。
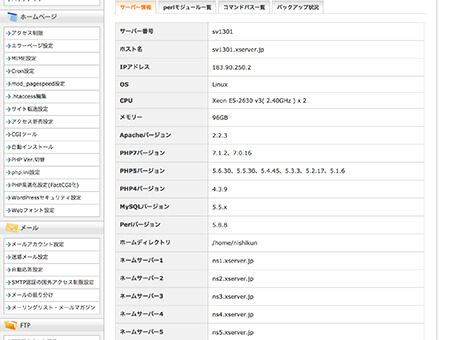
続いて、別のタブでお名前.comにログインする。お名前.comでは「ネームサーバーの設定」から購入したドメインを選択して「登録情報は正しいので、手続きを進める」に進み、他のネームサーバーを利用を選ぶ。すると「ネームサーバー情報を入力」とある。ここの「1プライマリネームサーバー」〜「5」に、先ほどの「ネームサーバー1」〜「ネームサーバー5」を入力する。
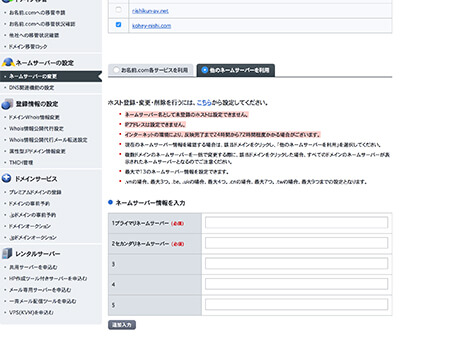
そして先に進んで、完了画面になったらOK。
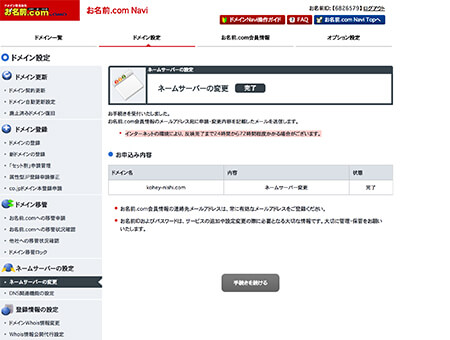
完了したら自分のURLを入力してみる。早くて10分くらい、長いと72時間なんて情報もあるくらいちょっと時間がかかるが、無事に反映されればWebが表示されるようになる。WordPressの設置もしてしまっておこう。これで無事にWordPrssも使えるようになる。